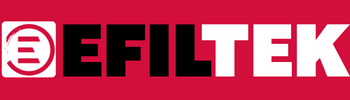Например, каждая строка в вашей таблице может представлять из себя запись о покупках, которые совершают клиенты в вашем онлайн магазине. В то время как , каждая колонка (атрибут) будет содержать ключевую информацию по этой покупке, такую как, время покупки, адрес покупателя, объем покупки. Отображает только те строки или столбцы в диапазоне, которые соответствуют заданным условиям. Создав пользовательскую страницу статистики, вы можете добавить срез, чтобы сортировать диаграммы и таблицы, в том числе сводные. Электронная таблица теперь будет переупорядочена в соответствии с настроениями ваших фильтров.
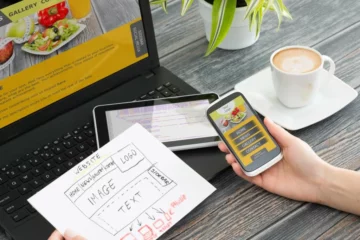
Так же, убедитесь, что вы делаете сортировку в нужном “направлении”. Для текстовых данных вы можете сделать сортировку в алфавитном порядке (A-Z) или в обратном алфавитном порядке (Z-A). Это все, что вам нужно знать об коллекции фильтров в Google Таблицах. Нажмите “Создать копию” ниже, чтобы получить образец таблицы и тренироваться во время просмотра видео.
Создайте представление фильтра в Google Таблицах
Например, если вы хотите фильтровать по датам, убедитесь, что даты записаны в правильном формате. Или, если вы хотите иметь возможность фильтровать любой столбец на листе, выберите весь лист, щелкнув прямоугольник в верхнем левом углу, где встречаются A и 1. Вам может потребоваться выбрать ячейку в области данных вашего листа в зависимости от того, как вы ее настроили.
- После авторизации вас встречает основное окно управления документами, в котором уже показаны созданные таблицы, шаблоны и кнопка для добавления пустого файла.
- На скриншоте ниже вы можете увидеть типичный пример применения
сортировки. - В этом уроке Вы узнали, как сортировать и фильтровать данные Гугл таблицах.
- Также вы можете поменять внешний вид страницы, настроив выравнивания, переносы, определив цвет шрифта, интервалы или стиль границ.
В этом примере предположим, что вы хотите видеть только клиентов из Playa Vista, CA и только тех клиентов, у которых есть адрес электронной почты «.gov». Будут отображаться только как пользоваться фильтром в гугл таблицах значения в нашем столбце, которые больше или равны 250. Откройте доступ к файлам и папкам и разрешите другим пользователям изучать, редактировать или комментировать их.
Фильтры
Как только мы нажмем OK , данные будут отфильтрованы, чтобы удалить эти значения. Фильтры и представления фильтров работают одинаково с точки зрения функциональности, но если вы хотите удалить их, процесс для них окажется полезным. Электронная таблица теперь будет реорганизована на основе установленного представления фильтра.
Вы также можете создать дополнительные фильтры для других электронных таблиц, составляющих независимые наборы данных в разное время. Когда вы создаете фильтр в таблице Google, внутри электронной таблицы применяются только те строки, которые включают правила, рекомендации в фильтре. Остальные строки в столбце также постоянно остаются скрытыми до тех пор, пока не будут добавлены фильтры.
QUERY сортировка данных между датами в Google таблицах
Вы можете использовать представления фильтров в меню Google Таблиц, что позволяет вам настраивать определенные способы фильтрации данных на листе, которые вы можете использовать повторно. Более динамичный метод фильтрации данных в Google Таблицах https://deveducation.com/ – использование функции ФИЛЬТР. Последний способ фильтрации данных в Google Таблицах – по определенному значению. В отличие от фильтров, вы можете создавать и формировать несколько представлений фильтров для просмотра разных наборов данных.
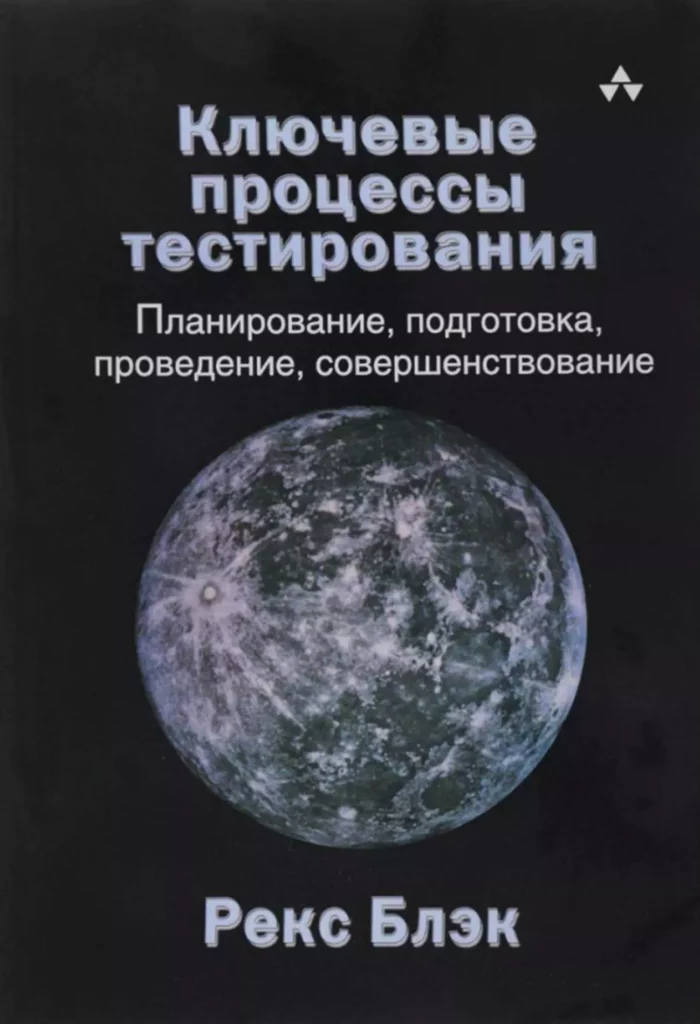
В следующем примере показано, как использовать эту функцию на практике. Чтобы сбросить фильтр для существующего с фильтром, щелкните по столбцу значок «Фильтр» в заголовке столбца. Создав необходимые фильтры, нажмите на галочку в левое расширение, чтобы обеспечить изменения. Несмотря на то, что параметр «Фильтровать по значениям» не помечен, его можно использовать, выбрав нужные из последовательных в ячейках столбца. Эти значения отмечаются в разделе «Фильтровать по цвету», как показано на снимке экрана ниже. Чтобы настроить фильтр в столбце, коснитесь значка фильтра, правильный столбцу этому.
Таблицы Google: как фильтровать с помощью пользовательской формулы
Как только вы включите функцию фильтрации в Google Таблицах, она будет готова к использованию. Это применяет значок фильтра к верхней части столбцов с данными. Затем вы можете отфильтровать любой столбец, который вам нужен.
Затем выделяем обе ячейки и тянем вниз, чтобы заполнить всё до конца. Быстро пронумеровать список фамилий, расставить людей по рейтингу и присвоить участникам викторины порядковый номер — задачи, которые можно автоматизировать. Зачем проставлять номера каждому участнику списка отдельно, если можно воспользоваться силой Excel и сделать всё быстро, и без мучений. Недавно в сервис загрузили обновление — теперь пользователи могут выбрать тему для таблицы. Теперь можно начинать работу с таблицей — далее расскажем про рабочую область и основные инструменты документа. После того как вы нажмёте на кнопку, система попросит вас авторизоваться.
Как сделать вкладки Firefox открытыми в конце списка вкладок
Хорошее правило – удалять все фильтры без названий периодически, чтобы не засорять файл. Если у фильтра нет названия, значит, его создали “на один раз”. Правильная же ситуация – когда у каждого отдела/сотрудника/ситуации есть свой фильтр, например “Иванов”, “Маркетинг” или “Проекты в работе с приоритетом 2”. Все представления фильтров, которые вы включаете в электронной таблице, теперь будут удалены и больше не будут применяться в Таблицах Google. Чтобы составить столбец с представлением «Фильтр», щелкните мышью значок «Фильтр» внутри заголовка столбец, который вы хотите отфильтровать.
После фильтрации данных в правом нижнем углу экрана будет приведена информация о том, сколько показано строк от их общего количества в таблице. В этом уроке Вы узнали, как сортировать и фильтровать данные Гугл таблицах. Я люблю Google Sheets за сочетание мощи электронной таблицы с гибкостью веб-приложения.